Install DOSBox in Windows 10 1 year ago in Programming by Milo Riano If you are nostalgic and would like to be able to revisit codes you have written in GWBasic or Turbo Pascal, or teach your kids the earlier programming languages you have learned, you would not be able to run the interpreter or compiler directly in Windows 10. Once it's there, rename it to Daggerfall.conf. Leave this for now because we still need to install the game. (My Example) If it is not there, go into the DOSBox prompt and type in 'config -all -wc dosbox.conf'. This will generate a.conf file in the same directory you ran DOSBox in. Copy and paste that.conf file into (HardDrive/SSD root): DOS. The first step is to install DOSBox. This guide will use the 0.74 Windows 32-bit version which is available for download. Download the release for your operating system. If you are a Windows user, get the Win32 installer.
Over the past five years or so I’ve installed and configured DOSBox several times to enjoy some retro gaming. I grew up playing games like Star Wars: X-Wing, Warcraft: Orcs & Humans, and Kings Quest VI in MS-DOS, and it’s nice to revisit those classics. I tend to reformat my computer once a year, and each time I end up searching through the wiki and experimenting with settings in the dosbox.conf file to set it up the way I like it. I’m writing this series of blog posts to provide a single reference for myself and anyone else who finds it helpful.
Initial Installation
First comes the easy part. Head to the DOSBox website and download the latest version (0.74 as of this post). Run the installer and go with the default install location.
Next I like to create a folder on the C: drive to mount as my DOSBox C: drive. I simply call it “DOSBox.” This folder will store anything that you “install” in DOSBox such as old games or other DOS programs.
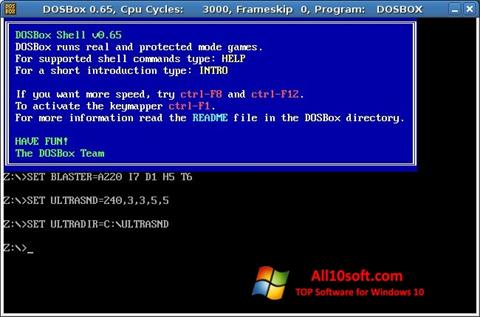
This is all you really need to do to use DOSBox. However, each time you start DOSBox, you’d have to type in a command to mount the C:DOSBox folder as the C: drive in DOS, and if you wanted to use your optical drive in DOSBox, that would be another manual command. To make this easier, I modify the dosbox.conf file to automagically mount the C: and D: drives.
The file should be located in C:Users[YourUsername]AppDataLocalDOSBox, but you can open it from the Start Menu > All Programs > DOSBox-0.74 > Options > DOSBox 0.74 Options. Scroll down to the bottom of the file and add the following lines:
The first line mounts the DOSBox folder we created as the C: drive in DOSBox. The second line mounts the optical drive (in my case, drive E:, but change that to your optical drive’s letter) as the D: drive in DOSBox. The third line changes the DOS prompt to the C: drive, which is where you’ll want to start most of the time when you use DOSBox.
Installing and Testing a Game
Installing a game in DOSBox is a matter of copying the right files into a subfolder in the C:DOSBox folder and then running the game from the DOSBox prompt. One of the quintessential DOS games was the shareware version of DOOM. You can find various versions for free, legal download online (I grabbed v1.9 [SW] from archive.org). Unzip its contents into C:DOSBoxDOOM, then launch DOSBox. At the prompt type cd doom and press Enter, then type setup and press Enter again to run the DOOM setup.
The DOOM setup will run; you can accept all default settings (just keep pressing Enter). DOOM should launch once the setup is complete. If the game loads and you can hear sound, you’ve successfully set up a basic DOSBox configuration!
Although DOSBox runs great out of the box, there are a few easy tweaks that make it an even better experience on modern computers. I’ll cover some of those in my next post for this series.
How Do I Install Dosbox On Windows 10
Over the past five years or so I’ve installed and configured DOSBox several times to enjoy some retro gaming. I grew up playing games like Star Wars: X-Wing, Warcraft: Orcs & Humans, and Kings Quest VI in MS-DOS, and it’s nice to revisit those classics. I tend to reformat my computer once a year, and each time I end up searching through the wiki and experimenting with settings in the dosbox.conf file to set it up the way I like it. I’m writing this series of blog posts to provide a single reference for myself and anyone else who finds it helpful.
Initial Installation
First comes the easy part. Head to the DOSBox website and download the latest version (0.74 as of this post). Run the installer and go with the default install location.
Next I like to create a folder on the C: drive to mount as my DOSBox C: drive. I simply call it “DOSBox.” This folder will store anything that you “install” in DOSBox such as old games or other DOS programs.
This is all you really need to do to use DOSBox. However, each time you start DOSBox, you’d have to type in a command to mount the C:DOSBox folder as the C: drive in DOS, and if you wanted to use your optical drive in DOSBox, that would be another manual command. To make this easier, I modify the dosbox.conf file to automagically mount the C: and D: drives.
Cara Install Dosbox Di Windows 10
The file should be located in C:Users[YourUsername]AppDataLocalDOSBox, but you can open it from the Start Menu > All Programs > DOSBox-0.74 > Options > DOSBox 0.74 Options. Scroll down to the bottom of the file and add the following lines:
The first line mounts the DOSBox folder we created as the C: drive in DOSBox. The second line mounts the optical drive (in my case, drive E:, but change that to your optical drive’s letter) as the D: drive in DOSBox. The third line changes the DOS prompt to the C: drive, which is where you’ll want to start most of the time when you use DOSBox.
Installing and Testing a Game
Installing a game in DOSBox is a matter of copying the right files into a subfolder in the C:DOSBox folder and then running the game from the DOSBox prompt. One of the quintessential DOS games was the shareware version of DOOM. You can find various versions for free, legal download online (I grabbed v1.9 [SW] from archive.org). Unzip its contents into C:DOSBoxDOOM, then launch DOSBox. At the prompt type cd doom and press Enter, then type setup and press Enter again to run the DOOM setup.
The DOOM setup will run; you can accept all default settings (just keep pressing Enter). DOOM should launch once the setup is complete. If the game loads and you can hear sound, you’ve successfully set up a basic DOSBox configuration!
Although DOSBox runs great out of the box, there are a few easy tweaks that make it an even better experience on modern computers. I’ll cover some of those in my next post for this series.
