Manuals or user guides for your. Personal accounts. Save your personal devices and preferences; Easy access to support resources. I'm looking to buy a new gaming PC. So far I've heard people say you should build it, but I don't really know where to start with it. Also I'm not sure how much power processor and graphics card wise i'll need to play the newest games and not have to upgrade in 2 months. Call the support line +1 (800) 817-2967 for a session number or an email invitation. Downloading the latest version of Guideware for Android To gain access to the apk click here and fill out the form.
Have questions? GuideSpark is here to help and ensure your success. Check out the helpful links below for troubleshooting tips, handy setup guides, and additional information.
Troubleshooting
Get troubleshooting help for the most common issues.
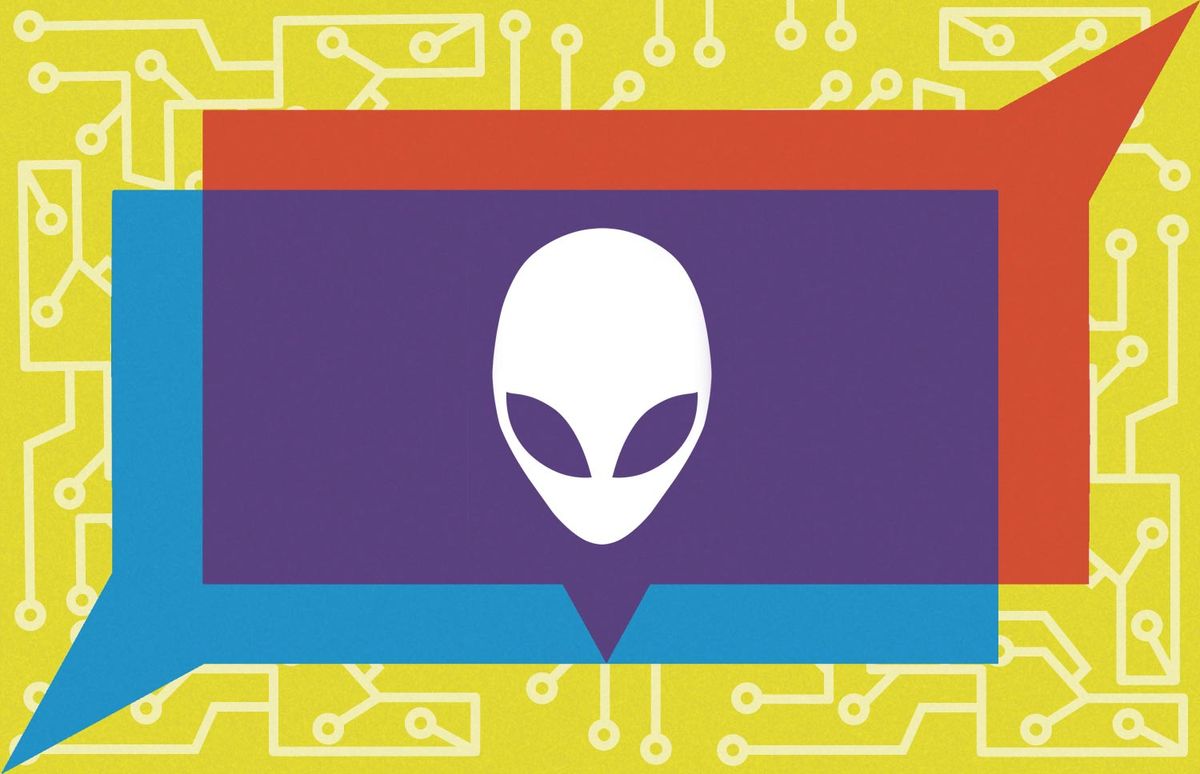
Setup Guides

Browse and download setup guides for advanced features, helping you reach employees and get deeper analytics insights.
Additional Resources
Learn about supported systems, software and whitelisting.
If you still experience technical difficulties, pleaseSubmit a tickethere to GuideSpark Support. We will get back to you soon after we have reviewed your issue.
Need support for our legacy videos?
To contact support email support@guideware.com anytime or call +1 (800) 817-2967 ext 1 during business hours Monday through Friday, 9:00 am - 6:00 pm EST
Guidesalienware User Support Software
Help with WebEx
- What is WebEx?
Cisco WebEx is the remote access software Guideware uses to help solve your issues remoteley. Call the technical support line to get a session number or email to join a support session. You can learn more about WebEx, here.
- Corporate IT won't let us install programs
WebEx can sometimes connect without installing a program on your computer by running a temporary application.
- How do I join a support session?
Call the support line +1 (800) 817-2967 for a session number or an email invitation.
Guideware Android
- Downloading the latest version of Guideware for Android
Guideware for Android is currently in Early Access only. To gain access to the apk click here and fill out the form. We will contact you if we select you as an Eary Access user.
- Downloading routes
The first step to downloading a route to Guideware for Android is to make sure your version of Guideware Desktop supports Android. When you go to the download screen in Guideware Desktop if Guideware Android is not listed in the device dropdown call the support line to have a support representative configure your Guideware Desktop to be compatible with Android.
Once your Guideware Desktop is configured, simply connect your Android device to the Guideware computer via usb and download your route to the device by choosing Guideware Android in the device dropdown. The route will automatically load the next time you start Guideware on the Android device. If the route does not load on the Android device, try closing Guideware and restarting it. This will load all available routes on the device.
- Adding new components
Adding components in Guideware Android is easy. Choose the route you want to add a component to and tap the maintenance button on the route dashboard. This will open the component master list view. From this view you click the floating action button in the bottom right corner to add a new component.
- Editing components
Choose the route which contains the component you want to edit. Tap the maintenance button on the route dashboard. This will open the component master list view. Choose the component you want to edit and tap on it to bring up the component detail view. From this view you can click the edit button in the top right corner and modify your component. Remember to tap the save button if you want to save your changes. Otherwise changes are not preserved.


