A lot of Spotify users want to burn a CD from Spotify to play it in their car. Most of us are familiar with burning CDs with iTunes or Windows media player but got no clue how to do it on Spotify.
DeepBurner Free program is known to be lightweight yet very powerful. It is basically a CD burning software designed for home users. This software allows you to copy any disc, create backups, as well as burn audio CDs and data CDs or DVDs. Featuring bootable DVD/CD support, this free CD burner allows you to produce and burn ISO images. How to burn a CD on Mac; Part 1. How to burn songs to a CD on iTunes (Windows and Mac) iTunes is the free tool that manages your iPhone data, but also the player to play music or videos. Here, in this part, iTunes will be the CD burner to help you create the music files on iTunes into a CD. Step 1 Create the audio playlist on iTunes.
Is there a Spotify to CD converter or similar software program that can burn Spotify to CD?
The truth is that you can’t burn CDs from Spotify. There is no option on Spotify that allows you to burn a CD, even if you are paying a monthly subscription.
So, is there any way to burn Spotify songs to a CD? This post will show you how to burn songs from Spotify to a CD for free. To do that, I going to break down the whole task into two parts:
- How to convert Spotify music to MP3?
- How to burn MP3 to CD?
How to convert Spotify to MP3?
The first and essential step is converting your Spotify playlist to standard MP3 music files with a Spotify music converter before you can burn Spotify music to CD.
If you ask how to get Spotify songs in Spotify’s community forum, the answer is that you have to buy a song to get its MP3 version even if you are a subscriber user. Spotify advertised that taking your music everywhere. However, that is NOT exactly what you think “everywhere.” At least you can’t play it in your car with a CD.
I am not going to talk too much about why Spotify doesn’t allow you to make a CD from Spotify, and this is not the point of this post. You could check here for the reason why Spotify can’t burn a CD.
If you want to download Spotify songs without purchasing, here are three steps to get it done.
All we need is a Spotify to mp3 converter that converts Spotify songs with original sound quality. In the following guide, we have chosen the Cinch audio recorder to convert Spotify music to mp3,
- Download, install the Cinch audio recorder here
- Launch the Cinch on your desktop and then click the recording button in upper-left
- Playing a Spotify song or playlist that you want to download on your computer
That’s it. The software will do the rest for you. You will get the mp3 file after songs are played. Or you could click the stop button at upper-left, the same spot as the recording button, to stop recording. Click the folder icon in the lower-right to access the output folder quickly.
Why is recording Spotify music the best way to convert Spotify to MP3?
There is software to get Spotify tracks by downloading it online. How did it work? You didn’t get tracks from the Spotify server directly. The software asks you to provide a URL of a Spotify playlist that can parse the playlist’s song titles and then search these titles on other music sources and download music. However, the music you have downloaded might be the wrong version or low quality. Recording music will make sure you get the same quality as the original music. You could record songs up to 320kbps and lossless WAV.
How to burn Spotify music to a CD?
If You already know how to burn CD from MP3 files with your favorite CD burning software, you could leave this post to start making your CD now.
For those who are new to CD burning, I would like to show you the basic steps on how to use Windows media play and iTunes to burn songs to CD for free.
You need:
- A computer has a disc drive.
- A blank CD: CD-RW or CD+RW disc
- MP3 files for burning CD on the same folder
How to burn CD from MP3 with Windows Media Player (WMP)?
Windows media player is a build-in media managing software of Microsoft. If you are a Windows user, you could find it at start>all programs> Windows Media Player
- Insert a blank CD into the disc drive of your computer.
- Open the WMP.
- Press the ‘Burn’ button on the right.
- Drag and drop Spotify songs into the burn list.
- Click the menu in the Burn panel.
- Press the ‘Start Burn‘ button.
How to burn CD from MP3 with iTunes
iTunes is a famous music player on Apple OS. You could launch it in the dock if you have a mac computer.
- Open iTunes.
- Go to ‘File > New > Playlist’ and create a playlist.
- Insert a blank CD into the disc drive.
- Open the ‘File’ menu and select‘ Burn Playlist to Disc.
- Select the ‘Audio CD‘ in the format list.
- Press the ‘Burn’ button.
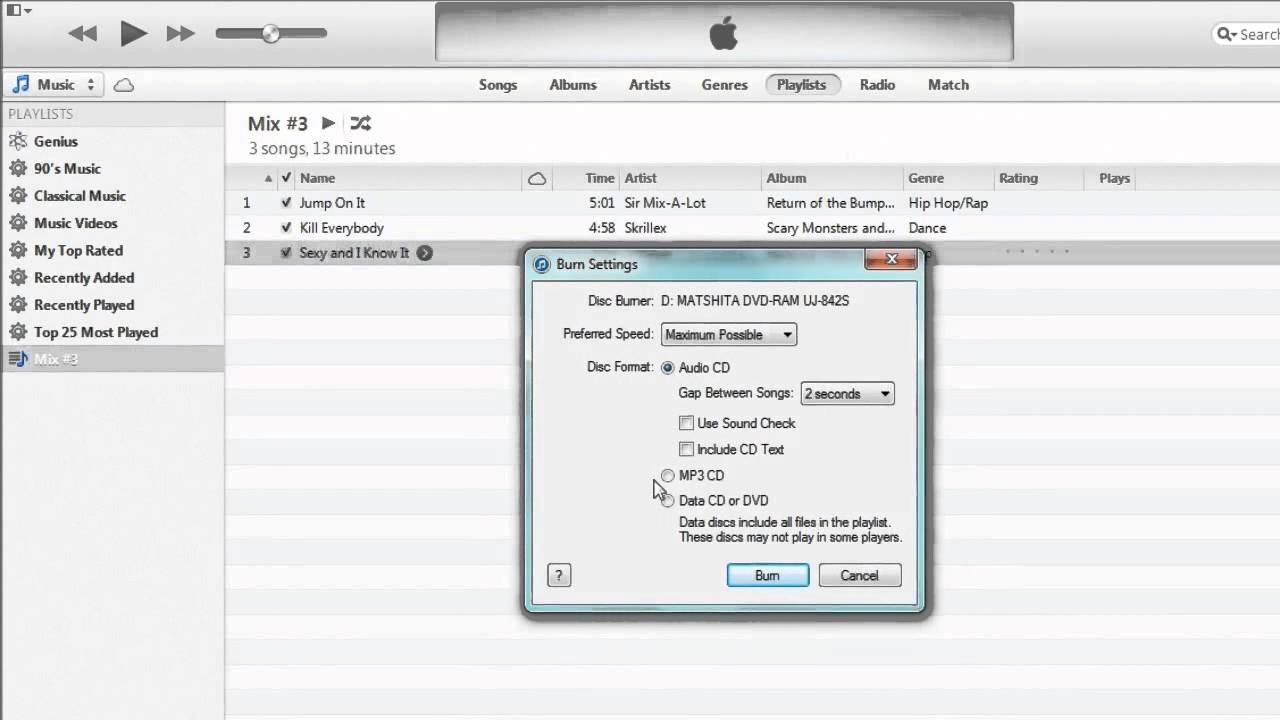
Why doesn’t Spotify allow people to burn a CD?
Spotify is a streaming music service that offers music to users online for free, but they have to pay artists by the number of played songs. The song won’t get count when you burnt it on a CD. Also, Spotify couldn’t verify your subscription was still active when the tracks get burnt to a CD, and they wouldn’t be able to delete them if you stopped paying.
In other words, when you burn Spotify music to CD, the music saved in local storage, they will lose control of the music and against the agreement with record companies. E.g., people get music files from Spotify and then stop subscribing to it. Free users will listen to music without a Spotify music player, Spotify will consequently lose all advertisement income.
The main reason Spotify doesn’t allow to burn a CD from a Spotify playlist is that this against the vital benefit of Spotify.
Summary
Since Spotify can’t burn a CD directly, we need to utilize two third party software applications to get the job done. One is a Spotify music converter, and the other is a CD burner. Now, you should be able to burn songs to CD from Spotify after reading this post. Let me know if you have any questions or suggestions. Please comment below.
If you’re a regular Apple user, then you probably already have a library filled with iTunes music that you don’t have much use for elsewhere. Well, worry not. There are many ways that you can make use of your iTunes music. One of which involves burning said music onto a CD. Which, despite how it might seem at first, is actually fairly easy. Continue reading until the end if you want to learn how to burn iTunes music to CD in a couple of unique ways.
Part 1. Most Helpful Way to Burn iTunes Music to CD
The first method of burning iTunes music to CD that we’re going to be demonstrating is through the use of a program called the Wondershare DVD Creator. With the Wondershare DVD Creator, you won’t have to second-guess yourself at any point at all during the process. Everything is straight-forward and to be expected from a premium-level product made specifically for creating high-quality discs. A couple of the key features that characterize this program include:
Wondershare DVD Creator
- ● Multi-media processing for audios, videos, and images — with a focus on accepting file extensions of all sorts (including iTunes’ very own ALAC file extension)
- ● One-Click DVD burn for processing videos with ease
- ● Built-in Smart Video Editor and Slideshow Maker for media editing
- ● Intuitive design created for maximum efficiency and beginner-friendliness
- ● Creates lossless CD, DVD, Blu-Ray DVD, etc.
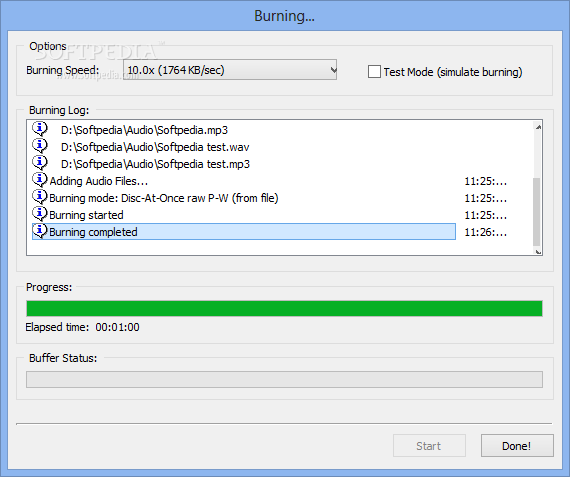
Install Cd Burner Software Free
How to Burn iTunes Music to CD
Step One: Start Wondershare DVD Creator and Select CD Burner
Upon launching the Wondershare DVD Creator, you will be faced with the menu shown in the image below. On there are the types of discs that you can create with the Wondershare DVD Creator (with more options to be unlocked). In order to burn iTunes Music to CD successfully, you need to create a CD Burner.
Step Two: Add iTunes Music
Itunes Cd Burner Not Working
For this next step, all you have to do is drag and drop your iTunes music onto the screen (or browse for it manually after clicking the “+” button). The Wondershare DVD Creator accepts a large variety of file extensions (including iTunes’ own ALAC).

Step Three: Organize the Songs and Start Burning
After adding the songs into the program window, you're allowed to organize the songs and arrange its order. When all the settings and finished, you can click the Burn button at the lower right bottom to start burning iTunes music to CD.
Part 2. How to Burn iTunes Music to CD Using iTunes
For our second demonstration, we’re going to be using the actual iTunes software in order to burn iTunes music. This is a convenient choice, if only because you probably already have the music uploaded to your device. You no doubt have playlists prepared in your library as well. You’re going to need one of those playlists to burn iTunes music onto a CD.
How to Burn iTunes Music to CD Using iTunes
Step One: Create a Playlist
If you do not already have a playlist in your iTunes library, then you can just as easily create another one. It’s as easy as selecting the desired audio, right-clicking, and then choosing the following options: Add to Playlist > “New Playlist.”
Step Two: File > Burn Playlist with iTunes Music to CD

Once you have your iTunes Music playlist ready to go (you can add or remove audio as needed — as well as name your disc) select the following options and move onto the next step: File tab > “Burn Playlist to Disc.”
Step Three: Burn Settings
You’ll need to make a couple of decisions for this last step. Such as:
- ● Preferred Speed: Choose the speed the will work best for you — just remember that higher speeds might lead to quality loss.
- ● Disc Format: Choose the Audio CD format or the MP3 CD format for permanent discs OR choose the Data Disc format for re-writable discs.
Once your choices have been made, click the “Burn” button to initiate the iTunes Music to CD process.
Part 3. How to Burn iTunes Music to CD with Windows Media Player
The last method that we’re going to be demonstrating is one through the Windows Media Player. The process of burning iTunes music with the Windows Media Player is actually not all that unique. However, unlike with iTunes, you will have to extract your iTunes music from your library and convert it into a format compatible with the Windows Media Player (such as MP3, WAV, FLAC, etc.)
How to Burn iTunes Music to CD with Windows Media Player
Step One: Import Audio & Burn
As long as the iTunes music is in a format compatible with the Windows Media Player software, all you really have to do is drag and drop said audio onto the library. Once that is done, click the “Burn” tab at the top-right-hand corner of the screen to begin the process.
Step Two: Create a Burn List
Activating the Burn tab will open up a side-dock where you are instructed to drag and drop your music to create a burn list. This is the music that will be copied onto your disc, so be mindful of how you arrange it.
Step Three: Start Burn
Finally, once you’re satisfied with how your burn list appears, click the “Start Burn” button in order to activate the music to CD burning process.
Conclusion:

That concludes all the different methods that you can use to burn iTunes Music to CD. As can be expected, burning your CD directly from iTunes is the most convenient way to go about it. However, if you’re looking for a more professional option — one that will ensure that there is no quality loss, we recommend checking out the Wondershare DVD Creator first and foremost. Try it out for yourself and get to know its many helpful features.
Wondershare DVD Creator
- ● Multi-media processing for audios, videos, and images — with a focus on accepting file extensions of all sorts (including iTunes’ very own ALAC file extension)
- ● One-Click DVD burn for processing videos with ease
- ● Built-in Smart Video Editor and Slideshow Maker for media editing
- ● Intuitive design created for maximum efficiency and beginner-friendliness
- ● Creates lossless CD, DVD, Blu-Ray DVD, etc.
0 Comment(s)
