Access it by typing Disk Cleanup into the Start Menu and selecting the disk you want to clean. After a moment, you'll see a list of unnecessary files that Windows can clean up. Assuming you're an administrator, click the Clean up system files button to scan again for additional types of data. Windows will take a few moments to clean up your files, and then you'll see a message indicating how much disk space has been freed up. Free up space with Disk Cleanup If your system doesn't have Storage sense, you can use the Disk Cleanup tool to delete temporary files and system files from your device.
This article introduces how to clean up disk in Windows 10 with native Disk Cleanup utility. Run Windows 10 Disk Cleanup via wizard and command line.
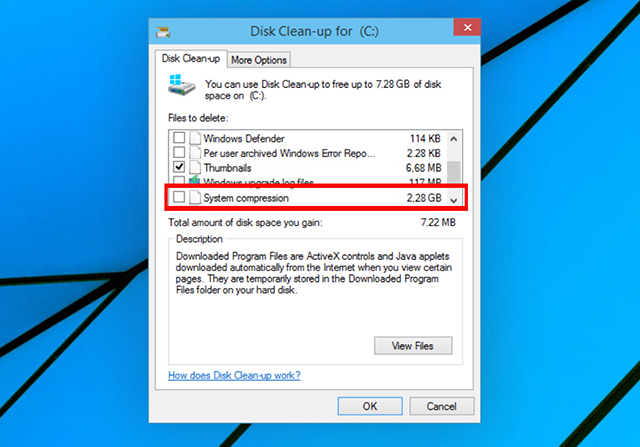
Content:
Most people encounter low disk space issue in Windows 10 laptop or desktop. Windows Updates, system log, temp, programs and many other types of files write into C drive continuously, so C drive becomes full sooner or later. If you replace disk with a new one, hard disk manufacturers will be very glad. When C drive runs out of space, firstly try to free up disk space with Windows 10 Disk Cleanup utility, then you can reclaim disk space by deleting junk files. If you cannot get enough free space, you can reallocate more space from other partitions.
1. About Windows 10 Disk Cleanup utility
Disk Cleanup is a Microsoft Windows computer native included maintenance utility that is used to free up disk space on hard disk drives. The utility is easy and fast, it searches and analyzes the hard drive for files that are no longer of any use, and then removes the unnecessary files safely. These unnecessary and junk files include Windows Updates, Temporary files, Logs, Cache, files in Recycle Bin, etc.
You can run Disk Cleanup in all Windows versions from XP, however, in some Windows version such as Server 2008 and 2012, Disk Cleanup is not enabled by default, so you need to manually install it. Starting with Windows 10 version 1803, Disk Cleanup are incorporated into Windows 10's Settings app, however, the standalone Disk Cleanup utility is still available.
2. Three ways to launch Disk Cleanup in Windows 10
① Press Windows and R key on keyboard, type cleanmgr, and then click OK.
Select C: drive or other one that you want to clean up.
② Open Windows File Explorer, right click C: drive and select Properties.
③ Search from task bar at bottom left. Type clean then Disk Cleanup is shown on the top.
3. How to clean up disk in Windows 10 with wizard
When the Disk Cleanup window is opened, it is very easy to complete the next steps.
1. Click the check-boxes to select the files that you want to remove and click OK to begin. If you are not sure what is the meaning of the files, click it and you'll see corresponding description on the bottom.
2. Confirm this operation by clicking Delete Files.
After that, Disk Cleanup will begin deleting the unnecessary and junk files.
3. Repeat to Clean up system files.
4. How to run Disk Cleanup in Windows 10 via command line
There are 3 ways to clean up disk in Windows 10 with command line, select the one that fit for your needs.
① Command with all files selected
- Press Windows and R together on the keyboard.
- Input cleanmgr /LOWDISK and press Enter.
- Disk Cleanup dialog box will pop up with all types of files selected by default, so you just need to click OK to confirm.
② Clean up all junk files automatically
- Press Windows and R together on the keyboard.
- Input cleanmgr /VERYLOWDISK and press Enter.
Then Disk Cleanup will delete all junk files automatically and then show you a dialog box with result.
③ Clean up specified junk files automatically
- Press Windows and R together on the keyboard to open Run.
- Input cleanmgr /sageset:1 and press Enter. (You can specify the value from 0 to 65535).
- Disk Cleanup dialog box will pop up, select the files to delete and click OK.
- Press Windows and R together on the keyboard, input cleanmgr /sageset:1 and press Enter. Then the preselected junk files will be deleted without a result window.
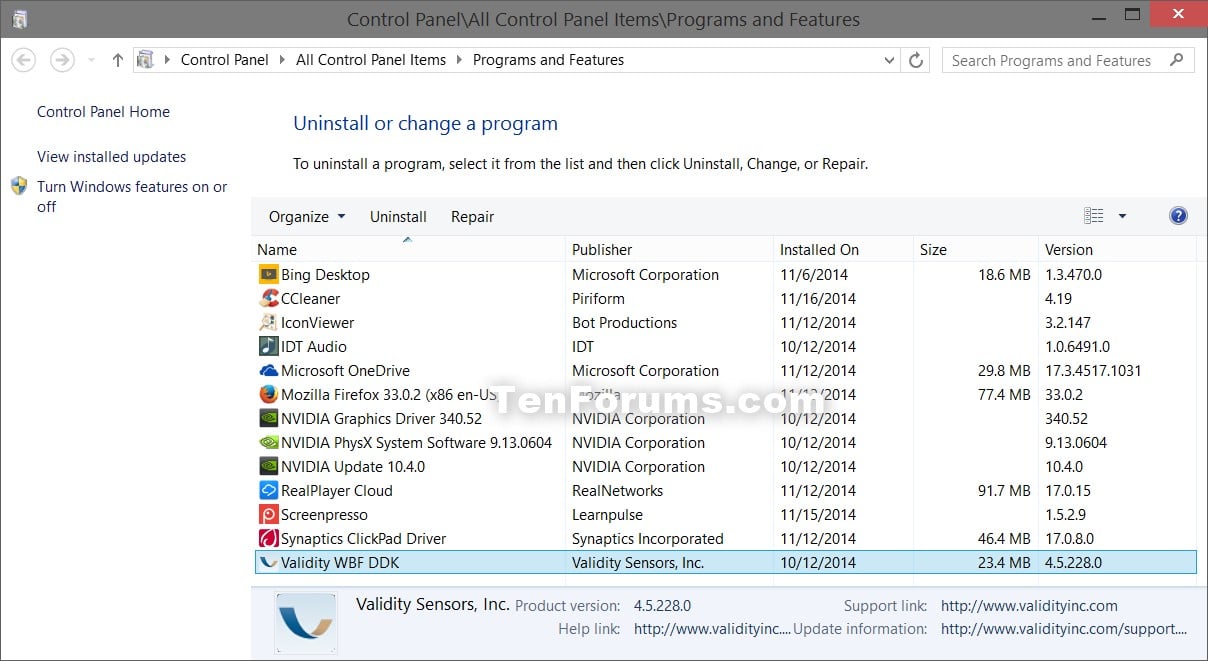
In the future, you just need to run cleanmgr /sageset:1. If you want to delete different types of files, input cleanmgr /sageset:2 in step 2 and run cleanmgr /sageset:2 in step 4.
5. Additional options after cleaning up disk
If you did not get plenty of free space after running Disk Cleanup in Windows 10, the 3 methods below are very useful.
① Move installed apps and games
When installing programs, many people use default settings to C: drive. The more you installed, the less space left. It's better to install programs to separated partition. Better than previous versions, Windows 10 can move these programs to other partition without reinstalling.
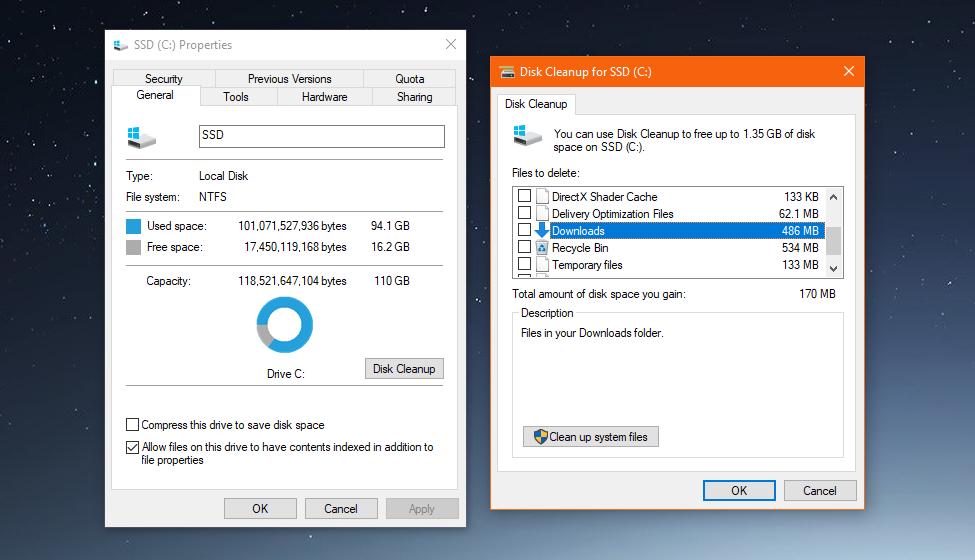
Steps to clean up C drive in Windows 10 by moving applications:
- Press Windows and X on keyboard, then click Settings > Apps > Apps & features
- Click an app or game.
- Click the Move bottom.
- Select the new location from the drop-down list.
- Click the Move button.
- Repeat the steps to move more items.
② Save files to new location
Windows 10 has another new option to save new files of apps, documents, music, pictures, and videos to other place, steps:
- Press Windows and X on keyboard, then click Settings
- Click System> Storage.
- Click Change where new content is saved under More storage settings.
- Click the drop-down list to select new location and click Apply.
Microsoft Windows Disk Cleanup System Files
③ Add more free space to C: drive
If you cannot reclaim large amount of disk space, C drive may be full again in the near future, so you'd better add more free space from other partitions.
In most of computers, there is unused space in any other partitions, NIUBI Partition Editor can transfer these free space into C drive without losing data. Operating System, programs and associated setting keep the same with before.
DownloadNIUBI Partition Editor Free Edition and follow the steps in the video:
Expand C drive as large as possible and run Windows 10 Disk cleanup monthly, then you won't see C drive out of space issue again.
Disk Cleanup deleted downloads folder by mistake? Do not wait. You should undo disk cleanup and try to recover files within the folder via a backup or third-party file recovery software.
Disk Cleanup Deleted My Downloads Folder
This is a snippet picked from the Reddit forum. It's said about a user routinely performs Disk Cleanup to free up disk space, and he has done it probably hundreds of times, but this time he did not pay attention to the 'Downloads folder', and he deleted it.
'Disk Cleanup deleted my Downloads folder which contained 5 years worth of personal files and pictures. How can I get them back?'
According to the official explanation of Microsoft, Disk Cleanup is a utility used to free up disk space by deleting temporary files, junk files, and many other unnecessary files. You'll get an option to choose what to remove from your hard drive disk. Mostly, the personal files and system files are not included in the option, which makes it unlikely that Disk Cleanup delete personal files. However, 'Downloads' in Disk Cleanup is newly introduced in version 1809 in Windows 10, and many of us are not aware of that. This is why many other Windows 10 users are facing the same accidental deletion of Downloads folder while freeing up disk space.
As the screenshot demonstrates, when I execute the Disk Cleanup for my C drive in Windows 10 1809, the Downloads folder show up in the list, and it's checked by default.
Except for the downloads folder, users are likely to delete Windows ESD installation files as well, and deletion of such files may result in your computer not working properly. Can you undo disk cleanup so as to restore the wrongly cleaned up files? Windows utility does not have an undo option for Disk Cleanup, but you can try to retrieve mistakenly deleted files from Windows File History backup, or directly use a third-party data recovery program.
How to Undo Disk Cleanup in Windows 10/8/7 and Restore Deleted Files
Quick navigation:
- If you've created a backup of your computer disk partition data with File History, please refer to Method 1. Use the other restore function of particular backup methods, e.g. if you created backups to the cloud, using data backup software.
- If you don't have a backup at all, directly go to Method 2. EaseUS data recovery software is able to recover deleted files & folders after deletion, formatting or virus infection. It's by far one of the best Windows data recovery software for file recovery after performing Disk Cleanup as well as other disk cleaning tools.
Method 1. Restore from File History Backup
Step 1. Find the folder path of your lost files on Windows 10/8/7 PC. You may click on 'This PC' to see the folder path where you lost disk files by Disk Cleanup utility: Desktop, Downloads, Documents, Music, Pictures, Videos or Libraries, etc.
Step 2. Type: File History in the search box > Select and click on Restore your files with File History.
Step 3. Click the 'History' button to show all your backed up folders.
Step 4. Choose files that you want to restore and select the right version that you need. Then click the 'Restore' button to get lost files back from File History backups. Select 'Replace the file in the destination' if the computer already contains a file or folder with the same name.
You may also choose 'Skip This File' or 'Compare Info for Both Files' if there is a file conflict. After restoring your lost files from the File History backup, exit Windows File History. Try to open, check and continue using the restored files again.
Method 2. Restore from File Recovery Software
If you don't have a File History backup or a system restore point, the best way to find your removed files is to let professional file recovery software to help. Here you should try EaseUS Data Recovery Wizard for a full recovery of all your lost files. It's secure and clean, and it will thoroughly scan your disk partition with an advanced scanning algorithm.
Moreover, EaseUS recovery software is recognized as a simple, super easy-to-use yet powerful DIY data recovery software. The whole recovery process is for three steps.
Step 1. Select a location and start scanning.
Launch EaseUS Data Recovery Wizard, hover on the partition, external hard drive, USB, or memory card where you want to perform erased data recovery, and then click 'Scan'.
Step 2. Select the files you want to recover.
When the scanning has finished, select the deleted files you want to recover. Double-click the file to preview its content if you need to.
Disk Cleanup On Windows 10 Hp
Step 3. Recover lost data.
Disk Cleanup Windows 10 Cmd
After choosing the data, click 'Recover' and choose a location on another drive to save the deleted data.

